The List view is the first of three presentations of data shown for the selected table. The List view is split into two areas. The first area, called the list control, shows a simple tabular list of the records on the left side of the page, from which you can select
a specific record. The full details of that record are displayed in the second detail area, on the right side of the List view. As new records are added or removed, the list control area automatically updates when the changes in the detail area are saved.
Work with the List view:
- Click List.
- Click the Edit button on the action bar.
- Look for a field that displays the text Find. This is the new Autocomplete control. (In our example, both the Customer and Employee choices are Autocomplete controls.)
- As you type into an Autocomplete control, any matches are displayed. The control also has an <Add A New Item> option. Click this option.
- After choosing to add a new item, type new data values.
- Click the Save button on the action bar.
- Close the window; your newly created record is now displayed as having been selected in the Autocomplete control.
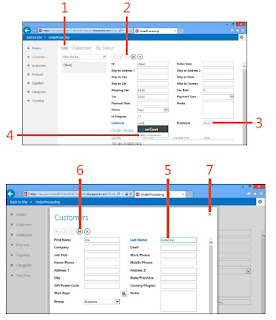
TIP: In our example for the Orders view, below the main order you can see an area for displaying and entering order details. This uses another new control, called the Related Items Control (RELIC).
No comments:
Post a Comment