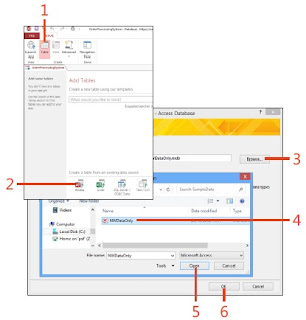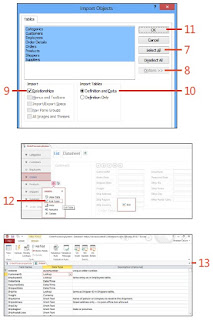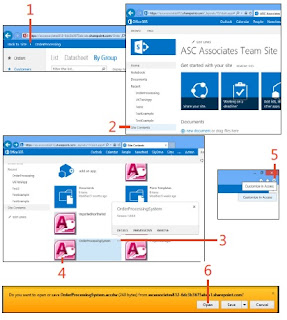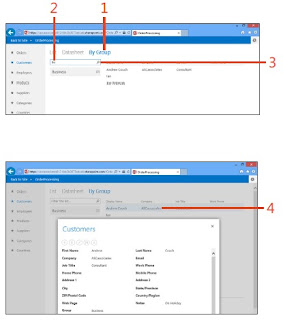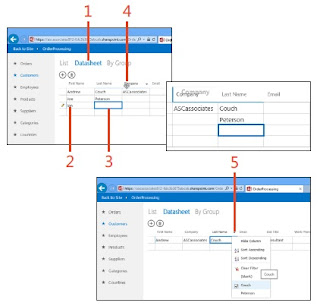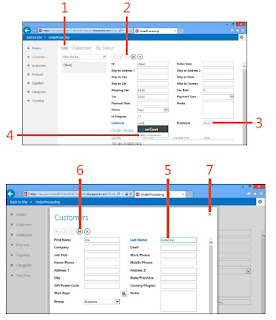A Datasheet view is the simplest view to create. This view tabulates the data and displays your fields as columns. Although it is extremely simple, when combined with the abilities to filter data, sort data, and reorder the columns, it is a very powerful method to quickly present a tabulation of your data.
In a List Details view, before you can edit data, you need to use the action bar to put the record into edit mode. However, in the Datasheet view, you can edit data without doing this and move to the next record to continue editing another record, which automatically saves the changes from the previously edited row. This is a unique and very powerful feature of a Web App datasheet.
The Record Source property (where the view gets the data) allows you to choose from the table or any queries that include the table.
Create a Datasheet view:
2. Click the plus sign.
3. Type a name for the view, select Datasheet as the view type, and select the record source.
4. Click Add New View.
5. When the new view is displayed, click Edit.
Format a field:
Format a field:
1. Click a field to format.
3. Change the formatting.
TIP: You can delete fields by pressing the Delete key. You can select multiple fields and move them as a group by using the Ctrl key, and add new fields by using the Field List.