Application parts are predefined templates for creating popular layouts by using different Access objects. Depending on the part you select, you could have a series of steps that further integrate the chosen part with your application. These parts can enable you to add a great new feature to your database with minimum effort, although the choices for tables here are quite limited.
Choosing an application part can add several objects into your database, including supporting forms and reports.
- Click the Create tab.
- Click Application Parts.
- Select an application part.
- In the Create Relationship popup window, select the table to relate this part to, if one is available, and click Next.
- Add an application part
- Choose the field to look up.
- Type a name for the lookup column.
- Click Create.
- Three new design objects have been added to the database.
- The new lookup field now displays data from our existing Contacts table.
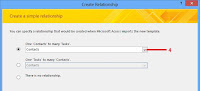
CAUTION: If you decide to use a primary key, such as an ID, rather than, for example, the contact name, you will need to later use the table design view to adjust your lookup field width because the drop-down lookup box has 0 width when it is a numeric key field.
TIP: Access supports lookups that can store multiple values. This feature saves you from creating additional tables, which would otherwise be required to hold the multiple selections. In the example, we could have made this selection store multiple contacts against a single task.
TIP: It is also possible to create your own application part to allow you to quickly add a set of objects to your database. The following article from the Access Team provides details on how to do this: blogs.office.com/b/microsoft-access/archive/2010/03/31/access- 2010-application-parts-and-quick-start-fields.aspx.



No comments:
Post a Comment